Dai-Con Viewer
起動・終了と画面構成
■ Dai-Con Viewer オロチの起動
インストールが完了すると、スタートメニューおよびデスクトップにアイコンが登録されます。

スタートメニューから[Dai-Con Project]-[Dai-Con Orochi]を選択、またはデスクトップのアイコンをダブルクリックしてください。
■ 画面構成
「Dai-Con Viewer オロチ」の起動画面を下図に示します。

①メニューバー
②ツールバー
③エクスプローラ,プロパティ選択タブ
④フォルダツリービュー
⑤ファイルリストビュー
⑥ページ選択タブ
⑦3Dビュー
⑧ステータスバー
①メニューバー

・メニュー項目を選択するとドロップダウンメニューを表示します。
▪ ファイル

▪ TINサーフェス
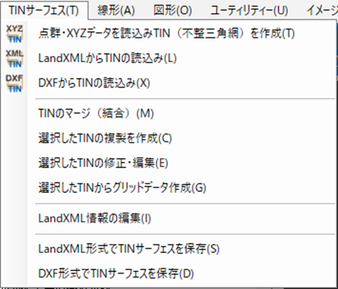
▪ 線形
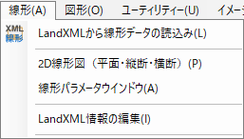
▪ 図形
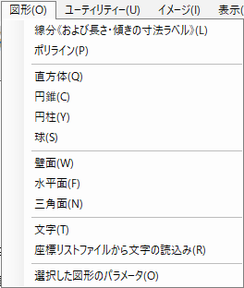
▪ ユーティリティー
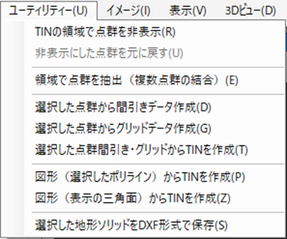
▪ イメージ
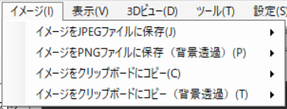
▪ 表示

▪ 3Dビュー
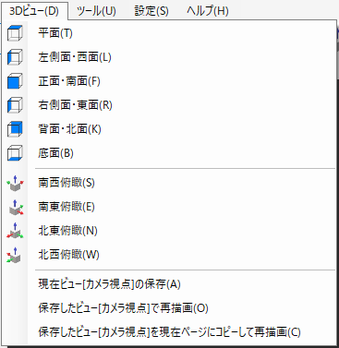
▪ ツール
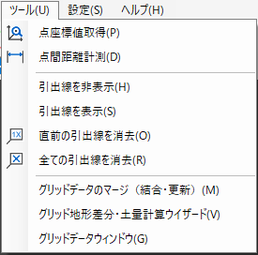
▪ 設定

▪ ヘルプ
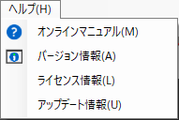
②ツールバー

- マウスをボタンの上に置くとツールチップが表示されます。
- メニューバーのドロップダウンメニュー左に表示されるボタンイメージと対応しています。
③エクスプローラ,プロパティ選択タブ
- [エクスプローラ]タブを選択すると、画面左側に④[フォルダツリービュー]と⑤[ファイルリストビュー]が表示されます。
- [プロパティ]タブを選択すると、現在のページの⑨[オブジェクトツリービュー]と⑩[プロパティグリッドビュー]が表示されます。
④フォルダツリービュー
- 右クリックでフォルダ処理のショートカットメニューを表示します。
- 右クリック⇒[データフォルダの参照]でデータフォルダを指定できます。
- ルートディレクトリは指定できません。
- フォルダを選択するとファイルリストビューにファイル一覧を表示します。
- 「Dai-Con Viewer」形式で保存したフォルダのイメージは、他の一般フォルダと識別して表示します
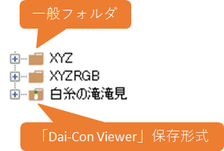
⑤ファイルリストビュー
- ファイルリストビューからファイルの操作が可能です。
- ファイル名の上にマウスを置くと、ツールチップにファイル情報を表示します。
- 右クリックでファイル処理のショートカットメニューを表示します。
- テキスト点群データ、バイナリ点群データ、3Dモデルデータ、およびDXFは、ファイルを選択してダブルクリックまたは右クリック⇒[ファイルを開く]で開きます。
- XYZデータからTIN(三角網メッシュ)を作成する場合は、右クリック⇒[XYZデータからTIN(三角網メッシュ)を作成]を選択します。
- LandXML形式のTINサーフェスを読込む場合は、右クリック⇒[LandXMLからTINを読込み]から選択します。
- ファイルリストビューの下段にプレビューを表示します。
-
- フォルダツリービューで、保存した「Dai-Con Viewer」形式のフォルダを選択時
- ファイルリストビューで、次の形式のファイル名をクリックした時
-
- 「Dai-Con Viewer」形式(.dcdat,.dczip)のイメージ
- 画像形式(.jpg,.png等)のイメージ
- テキスト形式(.xyz,.csv等)のテキスト内容(30行分)
- LAS点群(.las,.laz)のファイルヘッダ情報
- 3Dモデル形式(.fbx,.ifc等)のテキスト内容(30行分)
- DXF形式のバージョン等
- LandXML形式(.xml)のヘッダ情報
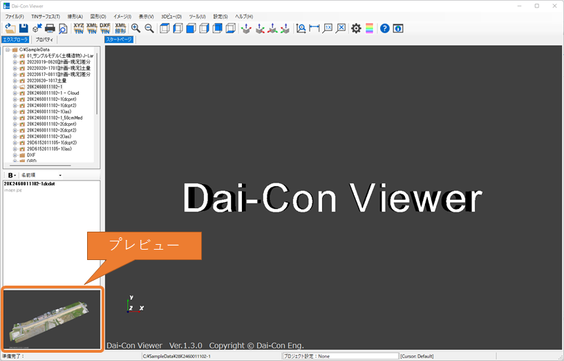
- ファイル名の 強調表示と並べ替えが可能です。
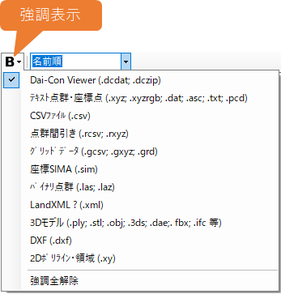
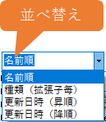
⑥ページ選択タブ
- 起動時は[スタートページ]が開きます。
- ファイルを開くと新しいページが作成され、3Dビューに3Dデータを描画します。
- 開けるページ数の最大は30ページです。
- ページ選択タブを選択すると、画面左側の⑨プロパティツリービューと⑩プロパティグリッドに現在のページの内容が表示されます。
- タブの上で右クリック⇒[現在のページを削除]でページを削除します。
⑦3Dビュー
- 開いたファイルの3Dデータを描画します。
- スタートページには[スプラッシュ(3Dテキスト)]を描画します。
- [スプラッシュ(3Dテキスト)]は任意のASCII文字列に変更できます。⇒基本設定
- [背景色]は任意に変更できます。⇒基本設定
- [3Dウィジェット]を画面左下よりに表示します。
- [タイトルラベル]にファイル名等の情報を表示します。
⑧ステータスバー
- 処理状態および通知情報(選択フォルダ・選択オブジェクト・座標値・カラースケール)を表示します。
【③プロパティタブ選択時】

⑨オブジェクトツリービュー
⑩プロパティグリッドビュー
⑨オブジェクトツリービュー
- 現在ページのオブジェクトツリーを表示します。
- チェックボックスのチェックを外すとオブジェクトを非表示にします。
- 選択したオブジェクトのプロパティを⑩プロパティグリッドビューに表示します。
- 右クリックで選択したオブジェクトを処理するショートカットメニューを表示します。
⑩プロパティグリッドビュー
- ⑨[オブジェクトツリービュー]で選択したオブジェクトのプロパティの各値を表示します。
- 各プロパティの値の変更はここで行いますが、グレー表示のプロパティは変更できまません。
■ 終了
メニューバーから[ファイル]ー[アプリケーションの終了]を選択します。または、メイン画面の右上端[✖閉じる]ボタンをクリックします。
