Dai-Con Viewer
ファイルの読込み
■ ファイル選択
読込むファイルはメニューバー、ツールバー、ファイルリストビューのいずれかから選択します。
有効なファイル形式は、テキスト点群データ、点群間引きデータ、バイナリ点群データ、SIMAデータ,グリッドデータ、3Dモデルデータ、LandXML、およびDXFファイルです。⇒読込み可能なファイル形式
▪ メニューバーから
メニューバーの[ファイル]ー[ファイルを開く]を選択します。

[ファイルを開く]ダイアログボックスから読込むファイルを選択して[開く]ボタンクリックします。
▪ ツールバーから
[ファイルを開く]ダイアログボックスから読込むファイルを選択して[開く]ボタンをクリックします。

▪ ファイルリストビューから
メイン画面左側のフォルダツリービューからデータフォルダを選択し、ファイルリストビューからファイル名を選択します。選択したファイル名をダブルクリックまたは右クリック⇒[ファイルを開く]を選択します。下図は右クリックの場合です。

■ 点群データ
▪ テキスト点群の場合(データ列の指定等)
ファイル形式がテキスト点群データ、点群間引きデータ、およびSIMAデータの場合、読込む前に①入力設定、②出力先ページ、③ポイントサイズを指定します。

①入力設定
[XYZデータを開く]ダイアログが開くのでXYZ各データ列のアルファベットを指定します。
ファイル形式がXYZRGB等のRGB色情報を読込む場合は、[RGB色情報を読込む]にチェックを入れ、RGB各列を指定します。
[X⇔Y]ボタンをクリックするとXの列とYの列を入れ替えます(測量系を数学系にする時に使用)。
行頭にデータ説明のヘッダーがある場合、[読込開始行]を入力してください。なお、単純なヘッダー(X,Y,Z等)であれば指定しなくても読み飛ばします。
深浅測量データでZ座標値(深度)がプラスの場合は、[Zの符号を反転]にチェックを入れることでZ座標値をマイナスに変換して読込みます。
②出力先ページ
出力先が新しいページか現在のページかを選択します。
新しいページ:新規のページを作成しデータを出力
現在のページ:現在選択しているページにデータを追加
③ポイントサイズ
描画する点の大きさ(単位:pxピクセル)を指定します。
新しいページでの初期値は点数によりポイントサイズ1または2となります。
サイズが2の場合、画面上では 2px × 2px の点で表示します。
設定後、[OK]ボタンをクリックします。
▪ バイナリ点群・グリッドデータの場合
LAS形式およびLAZ形式のバイナリ点群データや列区切りデータでないグリッドデータの場合、①出力先ページ、②ポイントサイズ、③描画設定、④座標系入力形式について指定します。

①出力先ページ
出力先が新しいページか現在のページかを選択します。
②ポイントサイズ
描画する点の大きさ(ポイント数)を指定します。
新しいページでの初期値は点数によりポイントサイズ1または2となります。
③描画設定
LAS形式では、ファイルに保存されているRGB色情報で描画するか、またはカラースケールによりZ値により段彩を付けて描画するかを選択します。
④座標入力形式
XY座標入力形式を数学座標系と測量座標系から選択します。
設定後、[OK]ボタンをクリックします。
▪ カラースケールの選択・設定
ファイル形式がテキスト点群データ、点群間引きデータ、SIMAデータ、およびバイナリ点群をZ値により段彩をつける場合は、カラースケールを指定します。
[カラースケールの選択]ダイアログが開くので、[カラースケールの選択]のドロップダウンからカラースケールを選択します。モノクロ(単色)にする場合はその色を選択します。[カラースケールの設定]でカラータイトル、ラベルの各設定を行います。
ダイアログの入力後、[OK]ボタンをクリックします。

▪ 画面出力(3Dビュー描画)
RGB色情報を設定して読込むと、色付き点群を描画します。
表示のデータは、点群データを無償公開されている「静岡県ポイントクラウドデータベース」からLASデータをダウンロードさせて頂きました。URL: https://pointcloud.pref.shizuoka.jp/

一方、カラースケールを設定すると、読込んだ点群データをZ値により段彩をつけて描画します。

■ 3Dモデル
ファイルが3Dモデルの場合、ファイル形式により[3Dモデル読込みオプション]ダイアログが表示されます。
Y軸が上方向の3DモデルをZ軸上方向に変換したい場合は、[Y-UP ⇒ Z-UP]にチェックを入れ[OK]ボタンをクリックします。

例にスタンフォードバニーを読込みます。

bunny.ply URL: https://www.cc.gatech.edu/projects/large_models/bunny.html
▪︎ 境界ボックス・原点座標軸の表示(原点位置の確認)
3Dモデルデータでは、データの境界ボックスおよび原点座標軸の表示が可能です。


原点座標軸を表示すると、X軸を赤線、Y軸を緑線、Z軸を青線で引きます。これら座標軸の交点がモデルの原点(X=0,Y=0,Z=0)となります。
▼ 3Dモデル画面出力例
SketchUp データ宝庫サイト「3D Warehouse」でダウンロードしたSKPファイルを3Dモデル形式へエクスポートして本ソフトウェアで読込んだ画面です。



おまけ


■ DXF
2Dおよび3DのDXF図形の出力が可能です。
上記の3Dモデルはレイヤ機能がないですが、3DのDXFはレイヤ機能がある3Dモデルとして利用できます。
▪ 読込仕様・制限事項
- 2DのDXF図形は、特に指定のない限り Z=0 の水平面に作図します。読込み後DXFのプロパティから OffsetZ の値を変更することで、面を上下にオフセットできます。
- 文字の出力はライブラリの仕様によりASCIIのみ対応しています。日本語等の2バイト系文字は文字化けして出力されます。また、フォントの指定はできません。
- 線は全て実線になり線幅 = 1 で出力します。線幅は読込み後、DXF全体またはレイヤ単位で変更できます。⇒プロパティ:DXFとレイヤ
- ハッチングは塗り潰した面として表現します。
- 回転または尺度を設定した際は文字が出力されません。
- モデル空間にある図形を読込みます。レイアウト(ペーパー空間)にある図形は読込みません。
- リンク貼り付けした図形は読込みできません。
- 対応している2Dエンティティ
-
- ARC(円弧)
- CIRCLE(円)
- DIMENSIONS(寸法線,単純な寸法文字)
- ELLIPSE(楕円)
- HATCH (ハッチング,塗り潰して表示)
- INSERT (ブロック参照)
- LEADER(引出線)
- LWPOLYLINE (2Dポリライン,直線のみ,円弧を含む時は分解要)
- MTEXT(マルチテキスト,ASCII)
- SOLID(2D塗り潰し)
- TEXT(一行文字,ASCII)
- 対応している3Dエンティティ
-
- 3DFACE(3D面)
- INSERT (ブロック参照)
- LINE(線分)
- MESH(メッシュ)
- POINT(点)
- POLYFACEMESH(ポリメッシュ)
- POLYLINE(3Dポリライン)
- SPLINE(スプライン,フィット方式のみ)
- 対応していないエンティティ(「AutoCAD」特有、確認できているもの)
-
- REGION
- 3DSOLID
- BODY
- SURFACE
▪ レイヤ
▪︎ 境界ボックス・原点座標軸の表示
3Dモデルの場合と同様に、データの境界ボックスおよび原点座標軸の表示が可能です。
▼ 2D-DXF画面出力例
国土地理院の「基盤地図情報ダウンロードサービス」でダウンロードさせて頂いたJPGIS(GML)形式データを「VectorMapMaker(フリーソフト)」を利用してDXF出力し、本ソフトで読込み後に各レイヤの色を設定しています。
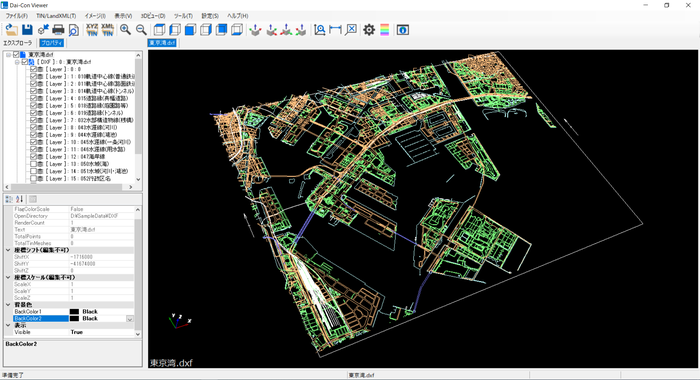
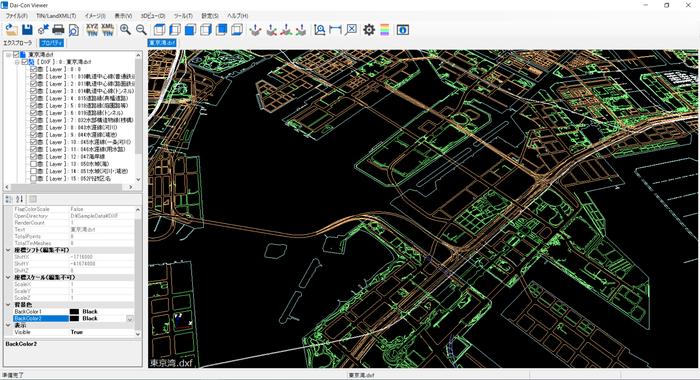
国土地理院基盤地図情報ダウンロードサービス
基盤地図情報 基本項目
ダウンロードするには利用者登録が必要。
URL:https://fgd.gsi.go.jp/download/menu.php
基盤地図情報の利用に際し国土地理院の承認が必要な場合があります。
「VectorMapMaker」(フリーソフト)
ダウンロードサイト「ベクター」のページ
URL:https://www.vector.co.jp/soft/winnt/writing/se479527.html
▼ 3D-DXF画面出力例
本ソフトウェアでLandXMLからTINを読込み、DXFにエクスポートしたファイルをCADで編集後、再度本ソフトウェアで読込んだ画面です。

次は、「3D Warehouse」でダウンロードしたホイールローダのSKPファイルをSketchUp Pro版でDXFにエクスポートして本ソフトウェアで読込んだ例です。
下段は、比較のためにDWG・DXFビューアの「Autodesk DWG TrueView」でDXFを読込んだ画面です。


「3D Warehouse」 利用規約(英文)
URL:https://3dwarehouse.sketchup.com/
「Autodesk DWG TrueView」(無償)
URL:https://www.autodesk.co.jp/products/dwg/viewers?referrer=%2Fproducts%2Fdwg%2Fviewers
