点群間引きデータからTIN法によりグリッドデータを作成して保存します(欠測・削除部を補間)。
2つの地形の標高差について、グリッド(格子点)のZ差分(= 地形1のZ - 地形2のZ)を求めて3D表示します。
地形データには、読込み前(ファイル名指定)または読込み後(ページ内オブジェクト指定)のデータを指定できますが、グリッド化されていないデータは、ウィザードの初期段階でグリッド化の事前処理を行います。
地形データとして指定可能なデータは次の通りです。
差分計算を行うためは、それぞれのグリッドデータのグリッドサイズ(1m×1m等)を同じにすること、加えてグリッド軸を回転したローカルグリッドの場合には、回転の原点座標と回転角を同じにすることが必要です。
地形差分の計算結果は、地形1と地形2のグリッド上の2点を結んだ「グリッド差分線」、およびグリッド地形サーフェスに差分による段彩色を加えた「グリッド差分サーフェス」で表現します。
ここでは例として、現況地形の点群間引きデータと計画地形のTINサーフェスから差分を求めます。計画地形は、説明をわかりやすくするために簡単なモデルとしています。
現況地形としてフィルタリング後の間引きした点群データ(グラウンドデータ)を用意します。

点群間引きデータからTIN法によりグリッドデータを作成して保存します(欠測・削除部を補間)。

計画地形として3D-DXFのモデルを作成し、TINサーフェスで読込みます。 ⇒ DXFからTINの読込み

下図は、現況グリッドデータに計画TINを追加読込みした図です。計画地形は盛土形状です。

メニューバーから[ツール]-[グリッド地形差分・土量計算(ウィザード)]を選択すると、ウィザード画面が起動ます。

ウィザード起動後、手順に従って入力を行います。処理を進める場合は[次へ]ボタンをクリックし、処理を戻して修正したい場合は[戻る]ボタンをクリックします。
ステップ1の計算区分で地形差分を選択します。

①入力設定(再計算フラグ)
新規に地形差分計算の入力を行う場合いは[新規]、現在ページに既に計算データがありその入力を継承または修正する場合は[再計算]を選択します。
②計算区分
[地形差分(標高差)]を選択します。
③計算タイプ
ドロップダウンから項目の表示方法を選択します。計算方法・結果に影響しません。
④プロジェクト設定
平面直角座標系等の工事情報付加、設定した領域での計算範囲の制限、グリッドフロア表示等の場合に設定します。ここでは、[なし]を選択します。
【参考】

新規作成: 平面直角座標系、グリッドフロアが自動設定されます。
既存プロジェクト: 既に作成済みのプロジェクトを使用する場合、プロジェクトファイルを参照します。
現在ページのプロジェクト: 現在ページにプロジェクト設定がある場合に選択可能になります。
⑤次ステップ
ステップ1の入力後、[次へ]ボタンをクリックします。
地形差分計算では、「地形1-地形2」の標高差を計算します。ステップ2では、地形1データおよび地形2データを選択・指定します。

①[地形1]の選択方法
ここでは、計画TINサーフェスをdxfから読込んでいるので[開いているページの地形データ]を選択します。
②[地形1]のデータ選択
[ページ名]および[オブジェクト名]のドロップダウンから、計画TINサーフェスを選択します。
③[地形2]の選択方法
ここでは、現況地形のグリッドデータを保存してあるので、[データファイル選択]を選択します。
④[地形2]のデータ選択
[フォルダ名」・[ファイル名]の[参照]ボタンをクリックして現況地形のグリッドデータファイルを選択します。
⑤次ステップ
ステップ2の入力後、[次へ]ボタンをクリックします。
グリッドでないデータについて事前のグリッド化処理を行います。
ここでは、地形1:計画地形がTINサーフェスであるためグリッド化します。地形2:現況地形はグリッド
データのため処理不要です。

①グリッド化処理
[グリッド化]ボタンをクリックし、TINサーフェスをグリッド化します。 「点群・XYZデータからグリッドデータの作成」メニューと同様の処理を行います。
グリッド化が終了すると、事前処理データのテキストに保存したグリッドデータのファイル名が入力されます。

②次ステップ
ステップ3の入力後、[次へ]ボタンをクリックします。
2つの地形のグリッドデータ情報が表示されるので確認します。

①[次ステップ]
ステップ4でグリッド情報確認後、[次へ]ボタンをクリックします。
ステップ5では、計算条件を設定します。
地形1と地形2のグリッドのラップする共通領域を表示するので確認します。
計算の対象とする領域および計算の対象としないZ差分の範囲を設定可能です。

①計算対象領域(XY平面)
計算の対象とする領域を指定する場合に設定します。
ここでは、領域を設定しません。
【参考】
領域を指定する場合は、[XY値が次の平面領域内にある座標点のデータを計算対象とする]にチェックを入れます。
矩形領域の場合、[矩形領域]を選択します。Minに領域の左下(最小XY)の座標値、Maxに領域の右上
(最大XY)の座標値を入力します。

プロジェクト設定で矩形領域を登録している場合、その選択が可能です。

多角形領域の場合、頂点XY座標のテキストリストファイル(.csv 形式 or .xy形式)を作成しておきます。[多角形領域]を選択し、[参照]ボタンでファイルを選択します。

プロジェクト設定で多角形領域を登録している場合、その選択が可能です。

②除外するZ差分の範囲
Z差分の値が、ある範囲内の場合に計算対象としない(差分=0)設定を行います。
ここでは、計画地形が盛土形状であり、計画TINが現況より低い場合に切土として表現したくないため、Z差分がマイナスの時に差分=0とする設定を行います。

【参考】
地形1と地形2が共に測量データで、変化していない点であっても誤差によりZ差分が0にならない場合の様に、0付近の差分を強制的に0にできます。

③次ステップ
ステップ5入力後、[次へ]ボタンをクリックします。
ステップ6で計算を実行し、計算方法、計算条件、計算結果等を表示します。
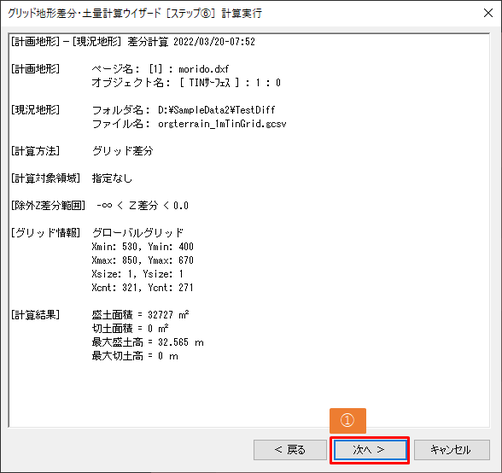
①次ステップ
内容を確認後、[次へ]ボタンをクリックします。
最後のステップ7で3Dビューへの出力設定を行います。
地形差分により出力される3Dオブジェクトは、次の差分線および差分サーフェスです。
それぞれに選択したカラースケールを反映します。
なお、差分サーフェスは非表示状態で出力されます。

①カラースケール
[プラス・マイナス差分]:土工で言うところの切盛の両方を表現します。
[プラス差分]:差分がプラスのみ(盛土のみ)表現。
[マイナス差分]:差分がマイナスのみ(切土のみ)表現。
ここでは、ステップ5で[マイナス差分除外]を選択しているので、[プラス差分]が自動選択されます。
[カラースケール名]:ドロップダウンから選択します。右側にカラースケールを表示します。
[カラータイトル]:カラースケール上部に表示する文字(ASCII)を設定します。デフォルトは、Zdiff(m)。
②グリッド差分オブジェクト
[差分サーフェスを表示する]:チェックすると、地形1および地形2の差分サーフェスを作成します。
[差分線の線幅]:差分線の線幅(1~10ピクセル)を設定します。
③出力ページ設定
新しいページを作成して結果を出力するので、ページ名を入力します。また、ページのタイトルラベルも入力します。いずれも自動テキストが設定されるので必要により修正します。
④3Dビュー出力
ステップ7の入力後、[3D出力]ボタンをクリックします。
差分線を3Dビューに出力します。下図ではわかりにくいですが各グリッドに1本1本線を描いています。
[カラースケール名]:DiffRed

[カラースケール名]:DiffPlusLight

計画地形の差分サーフェスおよび現況地形のグリッドデータを表示しました。「ヒートマップ」の3D表現ができます。
[カラースケール名]:DiffGreen

地形差分計算で作成したオブジェクトの一覧は、オブジェクトツリーに表示されます。チェックボックスのオン・オフで表示・非表示を切り替えます。

計算に使用した地形データのTINサーフェス、またはグリッド化処理前の色情報付き点群データ等を加えたい場合は、データを追加できます。この場合、追加したデータにカラースケールを設定できません。
地形差分計算結果のページデータは、メニューまたはツールバーから保存できます。