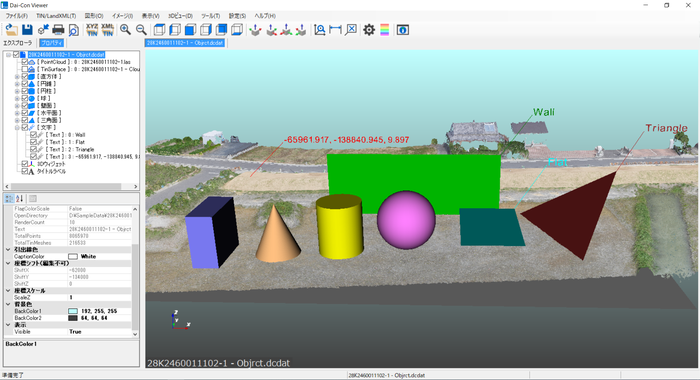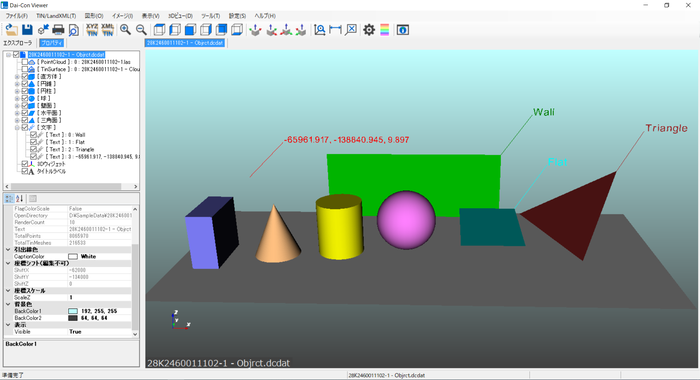Dai-Con Viewer
図形と文字の挿入
基本的な3D図形(線分、ポリライン、直方体、円錐、円柱、球、壁面、水平面、三角面)と文字(ASCII)を3D空間へ挿入できます。
図形作成前に、点群やTINサーフェス等の地形データを読込むことで、地形データの座標値を参照して図形を作成できます。
メニューバーの[図形]から選択します。

■ 線分
メニューから[図形]-[線分]を選択します。

線分は、始点と終点のXYZ座標値を設定します。
①始点の座標値(X,Y,Z)を直接入力するか[座標取得]ボタンで点を選択します。
②終点の座標値(X,Y,Z)を直接入力するか[座標取得]ボタンで点を選択します。終点は相対座標※の入力ができます。
③オプションから線の幅、線の色を選択できます。
[OK]ボタンをクリックすると図形を挿入し、プロパティツリービューに[線分]オブジェクトを追加します。
※終点の相対座標は、頭に’@’と各値をカンマ','で区切りますが、以下のように入力できます。
@100,100,100 ⇒ 始点座標のXに100、Yに100、Zに100を加えた座標を終点とします。
@100,100 ⇒ @100,100,0 と同じで、始点座標のXに100、Yに100を加えた座標を終点とします。
@100 ⇒ @100,0,0 と同じで、始点座標のXに100を加えた座標を終点とします。
■ ポリライン
■ 直方体
メニューから[図形]-[直方体]を選択します。

直方体は、まず底面四角形の原点と対頂点の2点のXY座標値を、次に底面高と上面高(または底面からの高さ)を設定します。
①底面の原点の絶対座標値(X,Y)を直接入力するか[座標取得]ボタンで点を選択します。
②底面の対頂点の絶対座標値(X,Y)を直接入力するか[座標取得]ボタンで点を選択します。対頂点は相対座標※の入力ができます。
③底面高の絶対座標値(Z)を入力します。
④上面高の絶対座標値(Z)または底面からの高さ(@h)を入力します。
⑤オプションから面の色、透過度、原点を中心とした回転角度の入力ができます。
[OK]ボタンをクリックすると図形を挿入し、プロパティツリービューに[直方体]オブジェクトを追加します。
※対頂点の相対座標は、頭に’@’とX方向幅とY方向幅をカンマ','で区切りますが、以下のように入力できます。
@100,100 ⇒ 原点座標のXに100、Yに100を加えた座標を対頂点とします。
■ 円錐
メニューから[図形]-[円錐]を選択します。

円錐は、まず底面の中心のXYZ座標値を、次に底面半径を、最後に頂点高(または底面からの高さ)を設定します。
①底面中心の絶対座標値(X,Y,Z)を直接入力するか[座標取得]ボタンで点を選択します。
②底面半径を入力します。
③頂点高の絶対座標値(Z)または底面からの高さ(@h)を入力します。
④オプションから面の色と透過度の入力ができます。
[OK]ボタンをクリックすると図形を挿入し、プロパティツリービューに[円錐]オブジェクトを追加します。
■ 円柱
メニューから[図形]-[円柱]を選択します。

円柱は、まず底面の中心のXYZ座標値を、次に底面半径を、最後に上面高(または底面からの高さ)を設定します。
①底面中心の絶対座標値(X,Y,Z)を直接入力するか[座標取得]ボタンで点を選択します。
②底面半径を入力します。
③上面高の絶対座標値(Z)または底面からの高さ(@h)を入力します。
④オプションから面の色と透過度の入力ができます。
[OK]ボタンをクリックすると図形を挿入し、プロパティツリービューに[円柱]オブジェクトを追加します。
■ 球
メニューから[図形]-[球]を選択します。

まず球の中心のXYZ座標値を、次に球の半径を設定します。
①球の中心の絶対座標値(X,Y,Z)を直接入力するか[参照]ボタンで点を選択します。
②球の半径を入力します。
③オプションから面の色と透過度の入力ができます。
[OK]ボタンをクリックすると図形を挿入し、プロパティツリービューに[球]オブジェクトを追加します。
■ 壁面
メニューから[図形]-[壁面]を選択します。

壁面は、まず始点と終点の2点のXY座標値を、次に下端高と上端高(または下端からの高さ)を設定します。
①始点の絶対座標値(X,Y)を直接入力するか[座標取得]ボタンで点を選択します。
②終点の絶対座標値(X,Y)を直接入力するか[座標取得]ボタンで点を選択します。終点は相対座標※の入力ができます。
③下端高の絶対座標値(Z)を入力します。
④上端高の絶対座標値(Z)または下端からの高さ(@h)を入力します。
⑤オプションから面の色、透過度の入力ができます。
[OK]ボタンをクリックすると図形を挿入し、プロパティツリービューに[壁面]オブジェクトを追加します。
※終点の相対座標は、頭に’@’と各値をカンマ','で区切りますが、以下のように入力できます。
@100,100 ⇒ 始点座標のXに100、Yに100を加えた座標を終点とします。
@100 ⇒ @100,0,と同じで、始点座標のXに100を加えた座標を終点とします
■ 水平面
メニューから[図形]-[水平面]を選択します。

水平面は、四角形の原点と対頂点の2点のXY座標値を、次に水平高を設定します。
①原点の絶対座標値(X,Y)を直接入力するか[座標取得]ボタンで点を選択します。
②対頂点の絶対座標値(X,Y)を直接入力するか[座標取得]ボタンで点を選択します。対頂点は相対座標※の入力ができます。
③水平高の絶対座標値(Z)を入力します。
④オプションから面の色、透過度の入力ができます。
[OK]ボタンをクリックすると図形を挿入し、プロパティツリービューに[水平面]オブジェクトを追加します。
※対頂点の相対座標は、頭に’@’とX方向幅とY方向幅をカンマ','で区切りますが、以下のように入力できます。
@100,100 ⇒ 原点座標のXに100、Yに100を加えた座標を対頂点とします。
■ 三角面
メニューから[図形]-[三角面]を選択します。

三角面は3つの頂点のXYZ座標値を設定します。
①頂点1の絶対座標値(X,Y,Z)を直接入力するか[座標取得]ボタンで点を選択します。
②頂点2の絶対座標値(X,Y,Z)を直接入力するか[座標取得]ボタンで点を選択します。または頂点1からの相対座標※で入力できます。
③頂点3の絶対座標値(X,Y,Z)を直接入力するか[座標取得]ボタンで点を選択します。または頂点1からの相対座標※で入力できます。
④オプションから面の色、透過度の入力ができます。
[OK]ボタンをクリックすると図形を挿入し、プロパティツリービューに[三角面]オブジェクトを追加します。
※頂点の相対座標は、頭に’@’と各値をカンマ','で区切りますが、以下のように入力できます。
@100,100,100 ⇒ 頂点1座標のXに100、Yに100、Zに100を加えた座標を頂点とします。
@100,100 ⇒ @100,100,0 と同じで、頂点1座標のXに100、Yに100を加えた座標を頂点とします。
@100 ⇒ @100,0,0 と同じで、頂点1座標のXに100を加えた座標を頂点とします。
■ 文字
文字はASCIIのみ対応し、常に視点に追随する(カメラ方向を向く)ように表示します。
メニューから[図形]-[文字]を選択します。

描画する文字、位置のXYZ座標値、文字の高さ、および指定した位置からのオフセットを設定します。
オフセットを設定するとリーダー(引出線)を描画します。
①文字(ASCII)を入力します。[座標値]のチェックを入れると、[座標取得]ボタンでクリックした点座標値が自動入力されます。
②位置の絶対座標値(X,Y,Z)を直接入力するか[座標取得]ボタンで点を参照します。
③文字高を入力します。
④文字位置のオフセット量(@x,y,z)を直接入力するか、[文字高比]を選択すると自動入力されます。
⑤オプションから文字色を選択します。
[OK]ボタンをクリックすると図形を挿入し、プロパティツリービューに[文字]オブジェクトを追加します。
▼ 図形の挿入例
地形データに3D図形を挿入した例です。
下段は地形データを非表示にして図形をわかりやすくしてみました。