Dai-Con Viewer
LandXMLから線形データの読込み
■ LandXMLから線形データの読込みについて
- LandXML1.2ファイルから、線形データセット(”Alignments”要素)を読込み、中心線形と横断面のスケルトンを3D出力します。
- 平面線形および縦断線形から線形中心線を、主要点と中間点には座標点と点名を表示し、点名は文字リストオブジェクトして追加されます。
- 横断面には登録されている設計形状と地盤形状をライン表示します。
- 線形パラメータウインドウに中心線形および横断面の各要素のパラメータを表示し、内容の確認が可能です(現バージョンでは線形データの入力・編集はできません)。
- 同ウインドウには、任意測点(測点間隔10m・5m・1m)の中心線座標値、計画高、横断勾配および拡幅を計算し表示が可能です(Ver.2.4)。
- 平面線形図、縦断図、および各横断図を別ウインドウにプロットする機能(2D線形図)を追加しました(Ver.2.4)。
準拠:LandXML1.2 に準じた3次元設計データ交換標準(案)Ver.1.6 - 略称:J-LandXML -
令和6 年4 月 一般財団法人 OCF 監修:国土交通省国土技術政策総合研究所
■ ファイル選択
読込むLandXMLのファイルは、メニューバー、ツールバー、およびファイルリストビューのいずれかから選択します。
▪ メニューバーから
メニューバーの[線形]-[LandXMLから線形データの読込み]を選択します。

[LandXMLから線形データの読込み]ダイアログが開きます。読込むファイルを選択し[開く]ボタンをクリックします。
▪ ツールバーから
ツールバーの[LandXMLから線形を読込み]ボタンをクリックします。

[LandXMLから線形データの読込み]ダイアログが開きます。読込むファイルを選択し[開く]ボタンをクリックします。
▪ ファイルリストビューから
メイン画面左側のフォルダツリービューからデータフォルダを選択し、ファイルリストビューからファイル名を選択します。選択したファイル名を右クリック⇒[LandXMLから線形データの読込み]を選択します。

※LandXMLファイルを選択してダブルクリックまたはショートカットメニューの[ファイルを開く]の場合、CgPoints座標点セットが読込みのデフォルトですが、ウイザード形式のため線形データセットを選択できます。
■ XMLスキーマの検証
選択したファイルの読込み前に、LandXML-1.2 および J-LandXML Ver.1.6 のスキーマを検証します。
異常があるとダイアログを表示してます。内容は、LandXMLからTINの読込みのページに記載済みです。
■ 読込み設定
LandXMLファイルを選択すると、[LandXMLからAlignments線形データの読込み]ダイアログが開きます。

①データセットの選択
読込むデータセットを選択します。あらかじめ線形セットにチェックが入っていますが、TINサーフェスも同時に読込む場合は[TINサーフェス]もチェックします。
②線形データの選択
線形データがツリー表示されるので、読込むデータを選択します。デフォルトでは全てにチェックが入っています。
③入力座標系の選択
LandXMLの入力座標系を測量座標か数学座標から選択します(通常J-LandXMLは測量座標系)。
④出力先ページの設定
出力先を新しいページか現在のページから選択します。
設定後、[次へ]ボタンをクリックします。
■ 出力設定
読込み設定後、出力設定のダイアログが表示されるので出力の各設定を行います。

①線形描画設定
中心線形および横断面の描画設定を行います。
・中心線:線色および線幅
・主要点:点色および点サイズ
・中間点:点色および点サイズ
・横断面設計線:出力の要否、線色および線幅
・横断面地形線:出力の要否、線色および線幅
・横断測点名:デフォルトではオフになっているので出力する場合チェックします。
②文字描画設定
主要点および中間点の文字描画では、図形の文字リストオブジェクトを出力します。文字の挿入と同様に文字高、文字色およびオフセットを設定します。
線形の文字オフセットのデフォルトは0となっており引出線を描画しません。引出線を描画するにはオフセットを設定します。
設定後、[次へ]ボタンをクリックします。
■ 線形出力例(スケルトン)
中心線形と横断面の3Dスケルトン、主要点および中間点の座標点と測点名を描画します。
▼ 中心線形

始点側拡大

主要点・中間点の測点名に引出線を設定(OffsetZ=20)
プロパティから設定可能
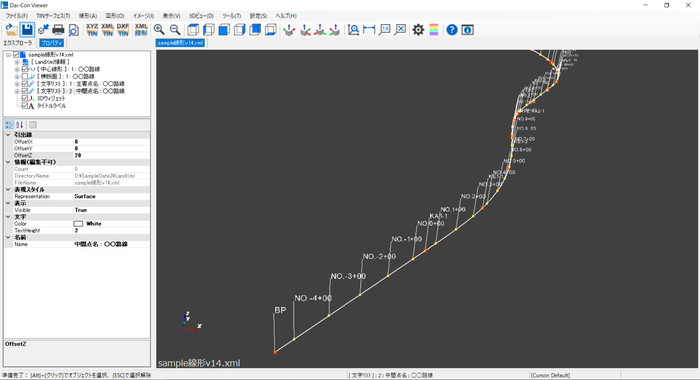
▼ 横断面
横断面の設計断面形状および地形線を描画します。

■ 2D線形図
読込んだ線形データから線形平面図、縦断図および各横断の2D線形図を別ウインドウにプロットします。
メニューバーまたはオブジェクトツリーのショートカットメニューから操作します。
▪ メニューバーから
メニューバーの[線形]-[2D線形図(平面・縦断・横断)]を選択します。

▪ ショートカットメニューから
オブジェクトツリービューから中心線形のオブジェクトノードを選択し、右クリックします。ショートカットメニューから[選択した線形の2D線形図(平面・縦断・横断)]を選択します。

▪ 路線の選択(複数の線形がある場合)
線形が複数ある場合は選択が可能です。
2D線形図のツールバーから路線名称のドロップダウンをクリックします。

■ 2D線形図出力例
平面線形図、縦断図、横断図の表示切替は、左側のツリーから選択します。
▼ 平面線形図
IP点リストが登録されている場合、IP点を結線します。
主要点、中間点の座標点と名称、曲線要素を表示します。
画面下ステータスバー右側にマウスピック(マウス移動で近傍点を参照)による座標値(数学系)を表示します。

▼ 縦断図
線形に片勾配すりつけ、任意横断勾配、拡幅すりつけの要素がある場合は、それぞれ片勾配すりつけ図、任意横断勾配図、拡幅すりつけ図の帯を作成します。
帯の表示・非表示は、左側ツリーから項目毎に選択できます(現在、盛土高・切土高の項目は未算定)。
※マウスピックによる座標値は累加距離標と標高を示す。

▼ 横断図
左側ツリーの横断図ノードの下に各横断面の子ノードが作成されています。横断面ノードを選択すると横断図をプロットします。
下段は、展開したツリーから下層路盤を選択し、構成要素がハイライトしている状況です。後述する線形パラメータウインドウとリンクすることで構成要素の属性表示が可能です。
※マウスピックによる座標値はCLからの距離と標高を示す。


■ 線形パラメータウインドウ
読込んだ線形データの入力パラメータ類について、テーブルフォームに表示して確認が可能です。メニューバーまたはオブジェクトツリーのショートカットメニューから操作します。
▪ メニュバーから
メニューバーの[線形]-[線形パラメータウインドウ]を選択します。

▪ 2D線形図のツールボタンから
2D線形図を表示している状態から、ツールボタンの[線形パラメータ]をクリックします。
2D線形図から表示される線形パラメータウインドウでは、ツリー選択によるテーブル等の表示切替が2D線形図とリンクします。

■ 線形パラメータウインドウ表示例
線形が複数ある場合は、2D線形図と同様にツールバーの[路線名称]ドロップダウンから選択が可能です。
左側ツリーから項目を選択すると、テーブル形式またはプロパティ形式でパラメータ等のデータを表示します。
テーブル形式のデータは、クリップボードを経由してExcelシート等に貼り付けが可能です。[クリップボードにコピー]ボタンをクリックすると列項目名および行番号を含めたテーブル全体をコピーします。
※テーブルの列項目名のN(北)とE(東)は、それぞれ測量座標系のXとYを表し、添え数字は平面直角座標の系番号を示す。数学座標系のアプリ側ビュー座標との混同を避けるため。
▼ 平面線形幾何要素

▼ 縦断勾配変移点要素

▼ 中間点要素

■ 任意測点(10m・5m・1m測点)
左側ツリーの[任意測点]ノードの下に10m・5m・1m測点毎の中心線形座標・計画高、横断勾配・拡幅のノードが作成されます。
10m測点および5m測点については、一つのテーブルに路線全延長を対象として計算します。
一方、1m測点については、メインナンバー毎(一般に20m)に一つのテーブルを作成します。
上記と同様にテーブルデータはクリップボードにコピーが可能です。
▼ 中心線座標・計画高計算(10m測点)

▼ 横断勾配・拡幅計算(1m測点)

※注意)拡幅すりつけの計算で拡幅タイプが2:直線拡幅(緩和接線)の場合、計算に必要な道路幅員が不明なため計算結果がNaNとなります。
